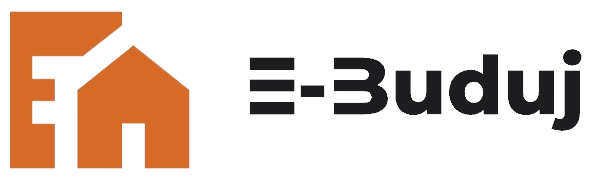Zmieniająca się tapeta może dodać świeżości i dynamiki do twojego pulpitu, nadając mu nowy wygląd zgodnie z Twoimi upodobaniami lub nastrojem. Istnieje kilka metod, dzięki którym możesz osiągnąć ten efekt, niezależnie od tego, czy korzystasz z systemu Windows, macOS czy też urządzenia mobilnego.
Windows
Jeśli używasz systemu Windows, możesz skorzystać z wbudowanych funkcji lub zainstalować oprogramowanie zewnętrzne.
Metoda 1: Użyj opcji personalizacji systemu Windows
1. Kliknij prawym przyciskiem myszy na pulpicie i wybierz „Personalizuj”.
2. W menu po lewej stronie wybierz „Tło”.
3. Wybierz „Slideshow” jako rodzaj tła.
4. Dodaj obrazy, które chcesz wykorzystać w prezentacji slajdów.
5. Ustaw interwał zmiany tapety.
Metoda 2: Skorzystaj z oprogramowania zewnętrznego
Możesz również pobrać i zainstalować oprogramowanie do zmiany tapety, które oferuje dodatkowe funkcje i opcje personalizacji.
macOS
Użytkownicy systemu macOS również mają kilka opcji do wyboru, aby ustawić zmieniającą się tapetę.
Metoda 1: Użyj opcji System Preferences
1. Otwórz „System Preferences” poprzez kliknięcie na ikonę Apple w lewym górnym rogu ekranu, a następnie wybierz „Desktop & Screen Saver”.
2. Wybierz folder z obrazami, które chcesz wykorzystać jako tapetę.
3. Zaznacz opcję „Change picture” i wybierz częstotliwość zmiany tapety.
Metoda 2: Skorzystaj z oprogramowania zewnętrznego
Podobnie jak w przypadku Windows, istnieje wiele aplikacji dostępnych w Mac App Store, które umożliwiają łatwe zarządzanie tapetami i ich automatyczną zmianę.
Urządzenia mobilne
Jeśli chcesz, aby tapeta na Twoim urządzeniu mobilnym zmieniała się automatycznie, możesz skorzystać z wbudowanych funkcji lub aplikacji zewnętrznych, które są dostępne w sklepie z aplikacjami dla Twojego systemu operacyjnego.
Metoda 1: Ustawienia systemowe
W większości urządzeń mobilnych istnieje opcja w ustawieniach tapety, która umożliwia ustawienie prezentacji slajdów lub automatyczną zmianę tapety.
Metoda 2: Aplikacje zewnętrzne
Możesz również pobrać aplikacje zewnętrzne, które oferują zaawansowane funkcje zmiany tapety i personalizacji, takie jak automatyczna zmiana tapety na podstawie pory dnia lub lokalizacji.
Zmieniająca się tapeta może być doskonałym sposobem na odświeżenie wyglądu Twojego pulpitu lub ekranu urządzenia mobilnego. Wybierz metodę, która najlepiej odpowiada Twoim potrzebom i preferencjom, i ciesz się nowym, zmieniającym się wyglądem!
Najczęściej zadawane pytania
Oto kilka często zadawanych pytań dotyczących zmieniania tapety na różnych systemach operacyjnych:
| Pytanie | Odpowiedź |
|---|---|
| Jak mogę ustawić interwał zmiany tapety w systemie Windows? | W systemie Windows możesz ustawić interwał zmiany tapety poprzez wybór opcji „Slideshow” w ustawieniach personalizacji pulpitu. Następnie dodaj obrazy i określ częstotliwość zmiany. |
| Czy istnieje możliwość automatycznej zmiany tapety na macOS? | Tak, użytkownicy macOS mogą skorzystać z opcji „Change picture” w preferencjach systemowych, aby ustawić automatyczną zmianę tapety. |
| Czy potrzebuję pobierać dodatkowe oprogramowanie, aby zmienić tapetę na urządzeniach mobilnych? | Nie, większość urządzeń mobilnych oferuje wbudowane opcje zmiany tapety. Jednak istnieją także aplikacje zewnętrzne z dodatkowymi funkcjami personalizacji. |
Windows
Jeśli używasz systemu Windows, możesz skorzystać z wbudowanych funkcji lub zainstalować oprogramowanie zewnętrzne.
Metoda 1: Użyj opcji personalizacji systemu Windows
1. Kliknij prawym przyciskiem myszy na pulpicie i wybierz „Personalizuj”.
2. W menu po lewej stronie wybierz „Tło”.
3. Wybierz „Slideshow” jako rodzaj tła.
4. Dodaj obrazy, które chcesz wykorzystać w prezentacji slajdów.
5. Ustaw interwał zmiany tapety.
Metoda 2: Skorzystaj z oprogramowania zewnętrznego
Możesz również pobrać i zainstalować oprogramowanie do zmiany tapety, które oferuje dodatkowe funkcje i opcje personalizacji.
macOS
Użytkownicy systemu macOS również mają kilka opcji do wyboru, aby ustawić zmieniającą się tapetę.
Metoda 1: Użyj opcji System Preferences
1. Otwórz „System Preferences” poprzez kliknięcie na ikonę Apple w lewym górnym rogu ekranu, a następnie wybierz „Desktop & Screen Saver”.
2. Wybierz folder z obrazami, które chcesz wykorzystać jako tapetę.
3. Zaznacz opcję „Change picture” i wybierz częstotliwość zmiany tapety.
Metoda 2: Skorzystaj z oprogramowania zewnętrznego
Podobnie jak w przypadku Windows, istnieje wiele aplikacji dostępnych w Mac App Store, które umożliwiają łatwe zarządzanie tapetami i ich automatyczną zmianę.
Urządzenia mobilne
Jeśli chcesz, aby tapeta na Twoim urządzeniu mobilnym zmieniała się automatycznie, możesz skorzystać z wbudowanych funkcji lub aplikacji zewnętrznych, które są dostępne w sklepie z aplikacjami dla Twojego systemu operacyjnego.
Metoda 1: Ustawienia systemowe
W większości urządzeń mobilnych istnieje opcja w ustawieniach tapety, która umożliwia ustawienie prezentacji slajdów lub automatyczną zmianę tapety.
Metoda 2: Aplikacje zewnętrzne
Możesz również pobrać aplikacje zewnętrzne, które oferują zaawansowane funkcje zmiany tapety i personalizacji, takie jak automatyczna zmiana tapety na podstawie pory dnia lub lokalizacji.
Zmieniająca się tapeta może być doskonałym sposobem na odświeżenie wyglądu Twojego pulpitu lub ekranu urządzenia mobilnego. Wybierz metodę, która najlepiej odpowiada Twoim potrzebom i preferencjom, i ciesz się nowym, zmieniającym się wyglądem!